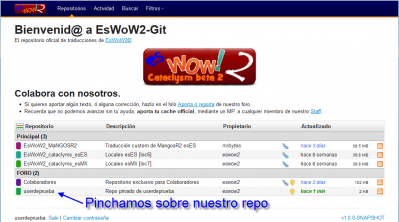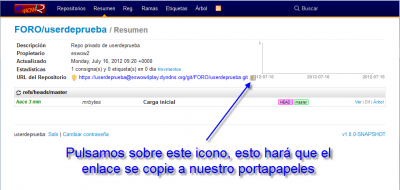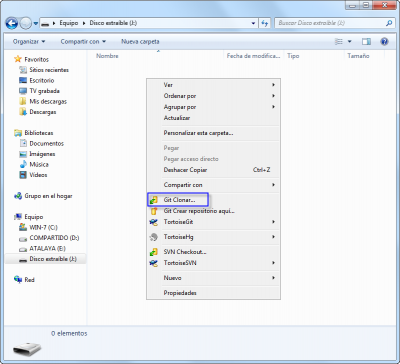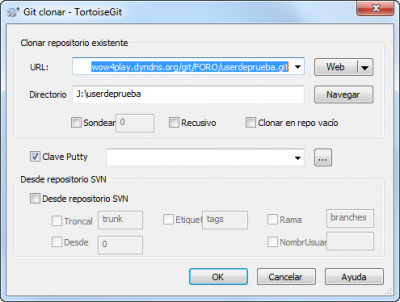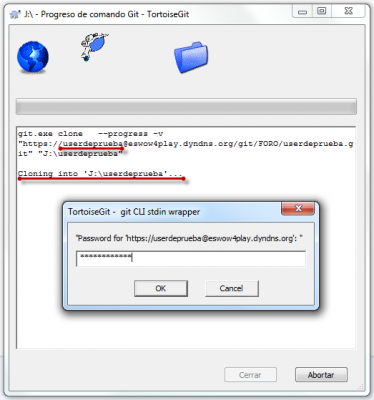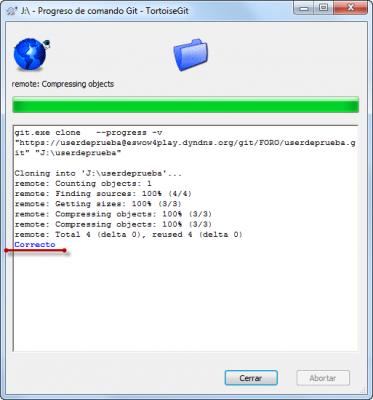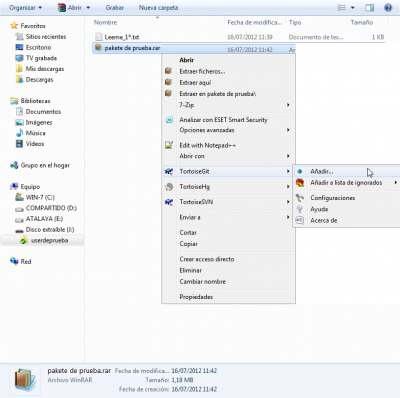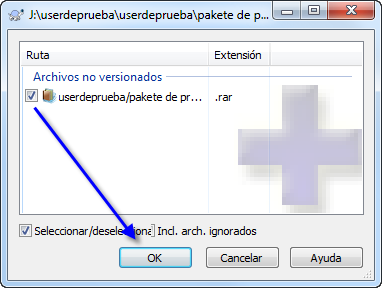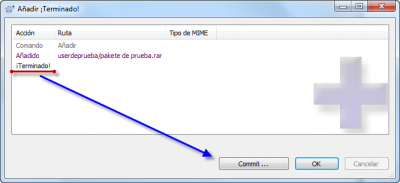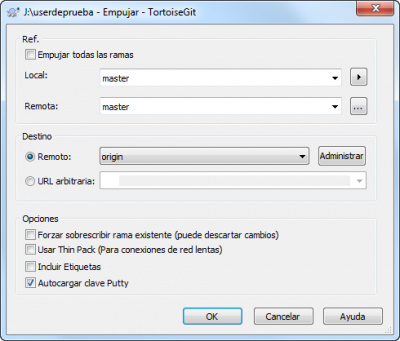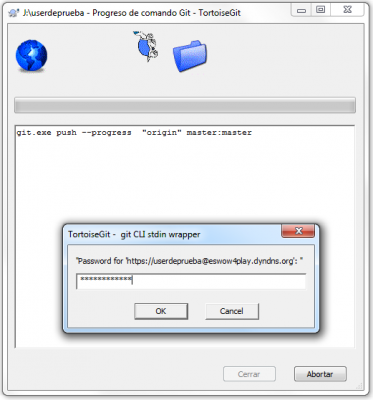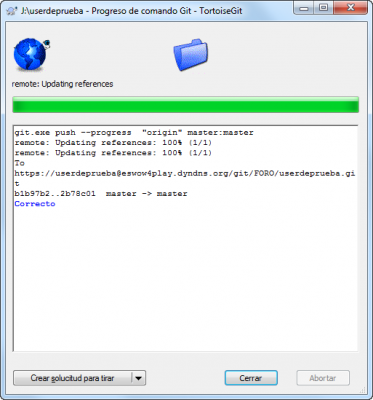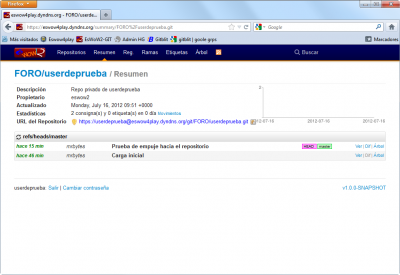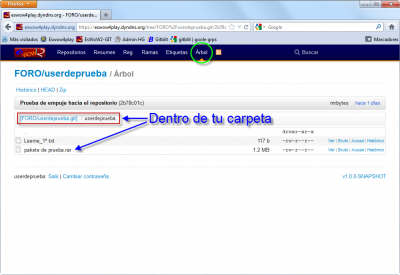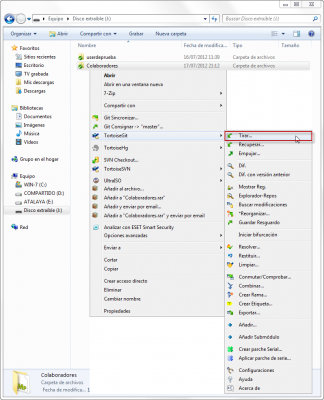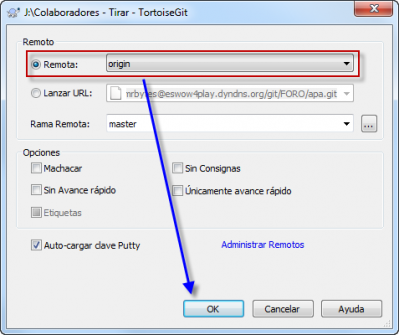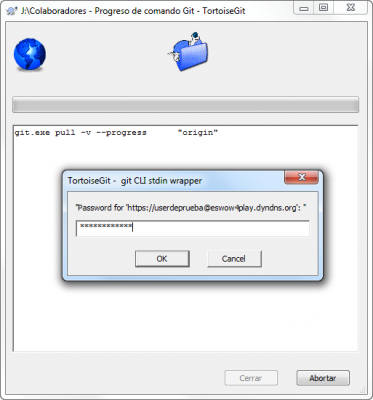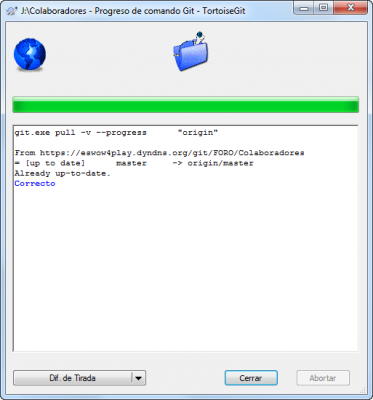GIT PARA COLABORADORES. Part II.
AÑADIR – CONSIGNAR – EMPUJAR
CUIDADO
Antes de [Empujar] hacia el "Repo" debes [Tirar] de él con objeto de actualizar tu "Clon"
RECUERDALO
....oooO.................
.....(....)... Oooo.......
....\..(......(....).....
......\_)......)../.......
..............(_/........
En condiciones normarles no es necesario ni recomendable, hacer las tres cosas a la vez, o sea, al mismo tiempo, pero si, ese seria el orden, esa es la forma de proceder para subir contenido a un repo origen, ó remoto, en un servidor de versiones GIT.
Nosotros vamos a hacer las tres seguidas en el tiempo, para no enredarnos mucho con el tutorial.
Cuando tengamos algo para subir al repo, lo primero que debemos hacer es comprimirlo, como norma que hemos puesto en el proyecto, ya sea en RAR o ZIP, y lo metemos dentro de la carpeta que lleva nuestro Nick, como muestro en la imagen ejemplo:
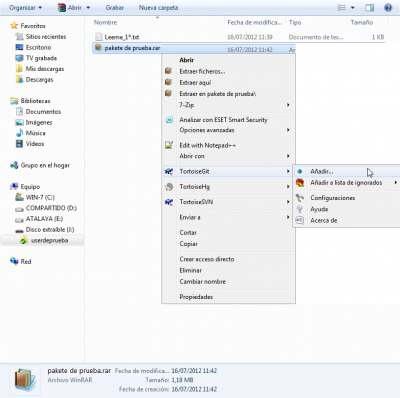
Ahora hay que añadirlo a lo que se llama “área de preparación” eso lo hace el comando [Añadir]. Pulsamos con el botón derecho de ratón sobre el archivo que vamos añadir, esto nos mostrará el menú contextual de la Shell de Windows donde vemos el nombre de TortoiseGit, pulsamos sobre él para que nos muestre un submenú de acciones que podemos llevar a cabo con dicho archivo, el que nos interesa es el de [Añadir...] pero quisiera hacer un inciso en ese último submenú donde vemos justo debajo [Añadir a lista de ignorados], es bueno saber donde está eso, porque ese comando es el que hace que el servidor de revisiones, ignore algo que hayamos dejado dentro de cualquier carpeta del clon, y que no queremos te lo tenga en consideración, o sea que lo ignore. Bueno aclarado esto, seleccionamos [Añadir...] y nos saltará la siguiente ventana
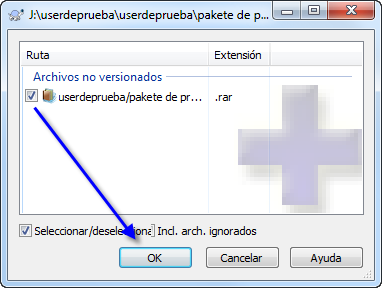
Marcaremos la casilla únicamente del archivo que vamos a añadir al “área de preparación”, esto hará que Git ponga dicho archivo bajo el control de revisiones, y cree un histórico de dicho archivo, y lo tenga presente en futuros cambios que se produzcan en el. Pulsamos [OK].
Observamos que lo ha añadido correctamente. Ahora procedamos a consignarlo [Commit…]
Reitero lo dicho una vez más al principio de este apartado, no es obligado ni del todo recomendable hacer esto, [Añadir + Consignar], porque una vez añadido, ya queda bajo la influencia de Git y este siempre “observara y grabará” todo lo que hagas con dicho archivo, pudiendo hacer y deshacer todas las acciones que lleves acabo con el, normalmente se consigna algo, cuando lo das por válido. Cómo en nuestro caso es un archivo RAR lo que vamos a subir, y no es presumible que le hagamos futuras modificaciones, lo consignaremos, así que procedamos.
Dicha acción nos mostrará la “ventana de consignación” siguiente:
Llevamos a cabo las acciones que indico en la imagen:
- Escribimos el mensaje de registro de consigna, dicho mensaje es el que se mostrará en la pantalla Resumen del repo, así qué, tiene que ser claro, para que los demás sepan de que trata su contenido, haciendo un símil: es lo equivalente al “asunto” en un correo electrónico, salvo que aquí podemos señalar muchas más cosas mediante el uso de viñetas por ejemplo, si fuese necesario.
- Está claro, observar que es lo que consignáis, si es necesario, por enésima vez.
Cuando demos todo por válido pulsamos [OK] nos lanzará la siguiente ventada donde podremos observar todo el proceso de consigna, y de que ha sido correcta la acción.
¿Todo correcto? Pues pulsaremos [Empujar…] ello, hará que TortoiseGit nos muestre la siguiente imagen:
No me voy ha “explayar” en explicar todo el significado de dicha imagen, sólo lo que nos interesa, Observar que esta imagen y la que tienes en pantalla son idénticas, concretamente [Destino] que debe marcar Remoto y este a su vez el origen [origin], y pulsamos [OK]
Nos mostrará la ventana de progreso de comando y sobrepuesta a ella otra donde nos pide nuestras credenciales, sólo es necesaria la contraseña, ya qué, cómo vimos en el proceso de clonado, nuestro nombre de usuario, está incluido en le URL del repo.
Pulsamos [OK] para que inicie el proceso de “empuje hacia origin”.
Dependiendo del peso del archivo a empujar, la velocidad de subida que tengamos, y el trafico que haya en la red, este proceso tardará más o menos, así que no nos queda otra que armarnos de paciencia, y esperar a que nos muestre en azul “correcto” como resultado del comando.
Si todo ha salido según lo planeado, nos vamos a la web del repo origin y dentro de nuestro repo debe aparacer nuestra consigna y el mesaje de registro que pusimos al hacerla, tal como muestro en la imagen de abajo.
“Prueba de empuje hacia el repositorio” es el mensaje de registro que hemos consignado con nuestro archivo, si pulsamos en [Árbol] en la barra de menú superior, veremos la estructura de archivos y carpetas del repo, y dentro de la carpeta con tu Nick debes ver, el archivo RAR que has subido, tal y como te muestro en la imagen de abajo.
Con esto doy por terminado este “pequeño” tutorial de Git para colaboradores de EsWoW2, qué para nada es diferente de lo que llevarías a cabo en otro repo, que no sea el tuyo.
█║▌│█│║▌║││█║▌│║║█║
® Mrbytes to Eswow2 2012