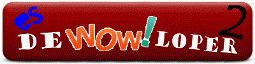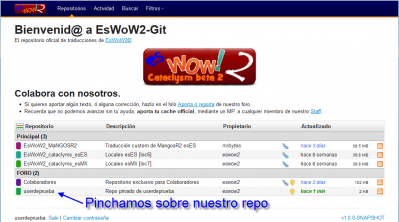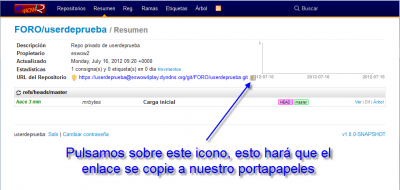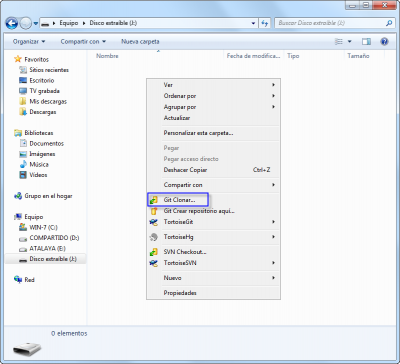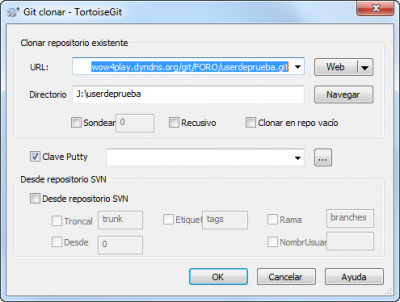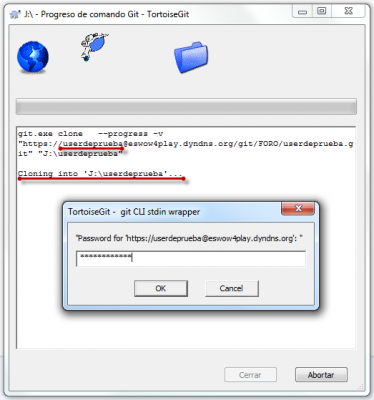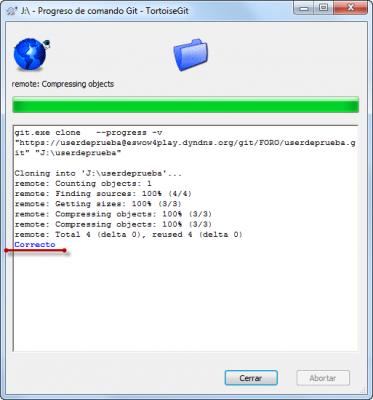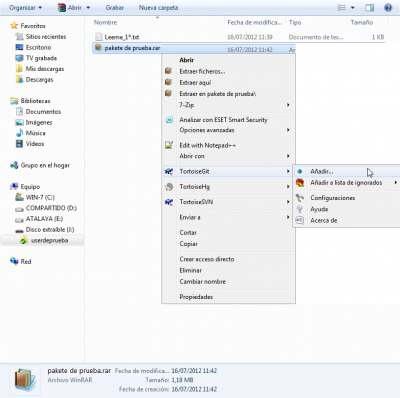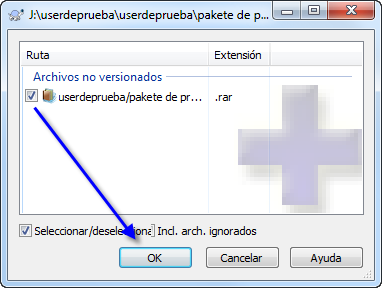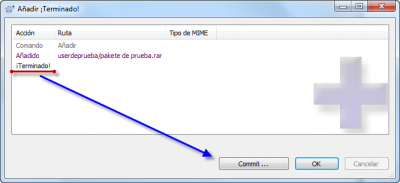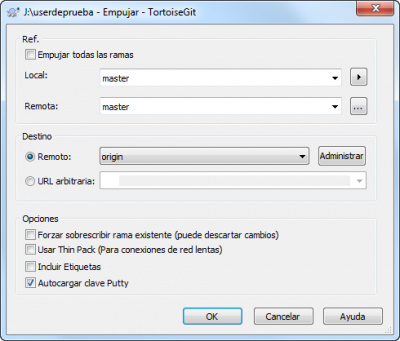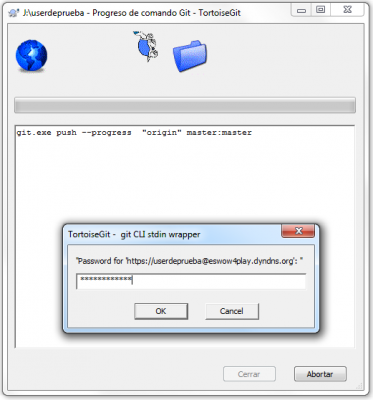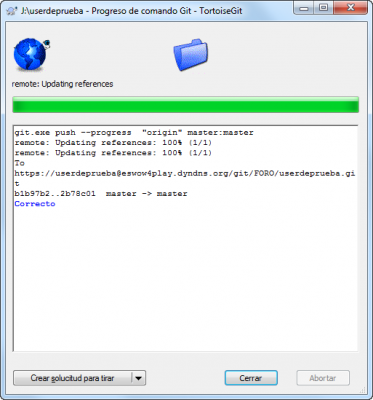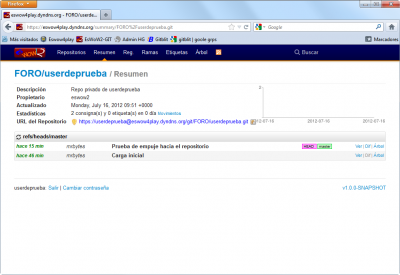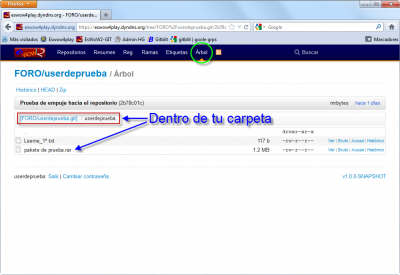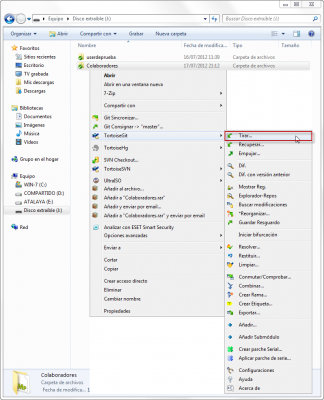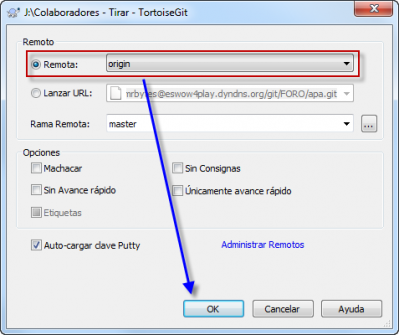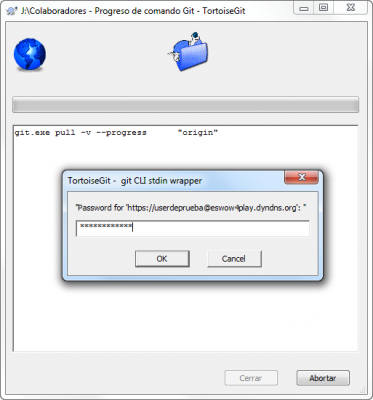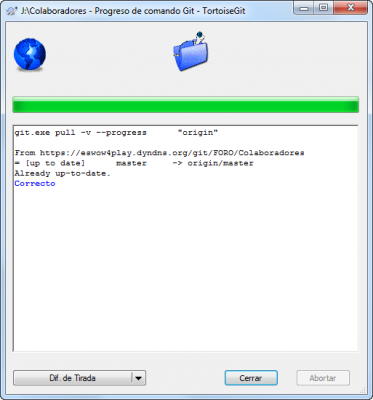|
Página 1 de 1
|
| Autor |
Mensaje |
 Mrbytes Mrbytes
Desarrollador


Registrado: Junio 2011
Mensajes: 195
Ubicación: 
|
 ¡¡AYUDA AL PROYECTO!!
Como sabéis, estamos en la era CATA, y todo lo relacionado con el juego, hoy por hoy es de CATA, pero aun así, podemos sacar contenido de WotLK de los aportes de CATA. Ni que decir tiene que también llevamos paralelamente a WotLK (qué no hemos abandonado) también CATA. Y nos resistamos a dejar tirado un proyecto que tiene miles de horas de trabajo por parte de mucha gente que ha colaborado con nosotros, es necesario, cuando menos continuar con CATA. Así qué con objeto de facilitar la labor, al usuari@ que quiera ayudarnos hemos decidido crear un repositorio individual, privado y exclusivo para cada usuari@ que nos lo solicite, os explico con qué objeto y como funciona:
- Es un repo con el nombre del user en el foro, y cuyo nombre de usuari@ y contraseña de acceso es la misma del foro.
- Sólo se puede subir a él, contenido relacionado con el cometido del proyecto... a saber, caches, “packetes de sniffer”, script sql, o capturas de pantalla. Sólo y exclusivamente en formato RAR ó ZIP.
- ¡NO HAY LíMITE DE ESPACIO! Pero no quiero decir con ello que nos enviéis cosas innecesarias, que hagan “engordar” tu cuenta más de lo necesario.
- Por favor, no le deis otro uso, que no sea este, pues todos los repos son monitorizados por la misma persona, y puede cancelar tu cuenta y repo, si observa que el uso que le estás dando no es para lo que se ha concebido, y en última instancia si se valora una mala intención, o reiteración, podrías perder tu cuenta en el foro.
- Tendréis acceso a otro repo exclusivo para colaboradores, donde podréis bajaros las herramientas necesarias que hacen falta, y se os dejará las correspondientes consignas de trabajo – voluntarias – donde os informaremos, detalladamente cuestiones técnicas de como debéis proceder para hacer capturas de pantalla, usar el sniffer, etc. etc. Además de aquellas zonas que en un determinado momento nos hiciese falta que trabajarais.
- Seria de mucha utilidad que tuvieseis cuentas oficiales, pero no es obligatorio, porque también se puede colaborar sin tener cuenta oficial.
Tod@s l@s que estéis interesad@s, poneros en contacto conmigo de forma privada, ya que esto se llevará a cabo con la máxima discreción.
¡Como no sabía que era imposible, lo hice!
última edición por Mrbytes el Mar 17 Jul, 2012 15:18; editado 3 veces |
#1 Sab 14 Jul, 2012 11:50 |
|
 |
 Mrbytes Mrbytes
Desarrollador


Registrado: Junio 2011
Mensajes: 195
Ubicación: 
|
 Re: ¡¡AYUDA AL PROYECTO!!
GIT PARA COLABORADORES
En este tutorial voy ha explicar de forma breve, las funciones básicas que llevará a cabo un supuesto colaborador para trabajar con su repositorio, y el de colaboradores, con TortoiseGit sobre nuestro servidor EsWoW2-Git.
Ni que decir tiene que serán las mimas que pudieseis llevar a cabo con cualquier otro servidor Git ya sea de Github ó Unduddle, por mencionar los más conocidos, que serian: clonar [clone] un repositorio (repo de ahora en adelante), consignar un archivo [commit], empujar un archivo hacia el repo [Push], y por ultimo tirar del repo origen [Pull], para actualizar tu clon.
En el tutorial he usado TortoiseGit, ya que es el mejor cliente Shell que existe para manipular servidores de revisiones Git, por las funciones que lleva implementadas, y por las utilidades que le rodean, este se apoya en Git para funcionar, o sea, que necesitas previamente instalar Git, para poder usar TortoiseGit. Ya no tienes escusa, porque está en español.
Empecemos:
Clonar un Repo
....oooO.................
.....(....)... Oooo.......
....\..(......(....).....
......\_)......)../.......
..............(_/........
Como previamente has solicitado que te creemos un repo privado, una vez que lo hayamos hecho lo deberíamos ver al entrar en EsWoW2-Git, y validarnos con nuestro nombre de usuario y contraseña ( que será la misma que usamos en el foro), además de los repos públicos, dos más, a saber…, el repo de los colaboradores y el tuyo, en la imagen de abajo, vamos a tomar como ejemplo que el tuyo es el repo llamado “userdeprueba” Como muestro en la imagen, pinchamos encima del nombre de nuestro repo, para pasar a la página Resumen de este, donde nos mostrará cierta información básica de su contenido, y es la página que usaremos de punto de partida para explorarlo, e informarnos de todo su contenido, en la siguiente imagen lo puedes ver.
En la imagen superior podemos ver los registros, de las últimas consignas que se han empujado hacia el repo, en el ejemplo “Carga inicial” es el registro de la última consigna.
Lleva a cabo, lo que he señalado en ella, para proceder a clonar dicho repo, y nos dirigiremos hacia nuestro disco duro, y en una zona de la ventana de exploración del disco duro, donde no se enuncie ningún contenido de este, pulsamos el botón derecho de nuestro ratón, para que nos salga el menú contextual del Shell de Windows, donde TortoiseGit, por defecto ha dejado algunos comandos, el que nos interesa es el [Git Clonar…].
Una vez que pulsemos dicha opción nos saldrá la siguiente ventana
Dejamos esta tal cual se muestra en al imagen, como ves en la ventana [URL:] se ha pegado la dirección del repo que cogimos anteriormente al pulsar el botón, y en [Destino] a puesto por defecto el nombre del repo origen, el [Destino] es lo único que debemos tocar de esa ventana, si queremos dar a nuestro clon, otro nombre que nos aclare mejor de que se trata.
Pulsamos [OK] para validar los datos que nos muestra, y nos lanzará las siguientes ventanas:
Superpuesta a la de fondo, vemos la ventana de credenciales, donde sólo nos pedirá nuestra contraseña, ya que como ves he subrayado en rojo, que ya, la dirección “https” lleva nuestro nombre de usuario añadido, también, comprobamos que el directorio destino es el correcto. Bueno, pues ponemos nuestra contraseña (que será la misma que usamos en el foro) pulsamos [OK], y procedemos a clonar el origen.
Si todo ha salido según lo previsto, debemos observar que nos diga Correcto
Ya podemos disponer de nuestro clon para trabajar con el. Con esto doy por terminado el procedimiento ha seguir para obtener un clon de un repo origen, como he señalado al principio, este procedimiento es válido para cualquier repo de la RED.
Te recuerdo que idéntico procedimiento debes llevar a cabo también, con el repo de colaboradores, con objeto de bajarte los programas que te vallamos pasando.
® Mrbytes to Eswow2 2012
¡Como no sabía que era imposible, lo hice!
última edición por Mrbytes el Mie 12 Sep, 2012 01:41; editado 5 veces |
#2 Mar 17 Jul, 2012 13:29 |
|
 |
 Mrbytes Mrbytes
Desarrollador


Registrado: Junio 2011
Mensajes: 195
Ubicación: 
|
 Re: ¡¡AYUDA AL PROYECTO!!
GIT PARA COLABORADORES. Part II.
AÑADIR – CONSIGNAR – EMPUJAR
CUIDADO
Antes de [Empujar] hacia el "Repo" debes [Tirar] de él con objeto de actualizar tu "Clon"
RECUERDALO ....oooO.................
.....(....)... Oooo.......
....\..(......(....).....
......\_)......)../.......
..............(_/........
En condiciones normarles no es necesario ni recomendable, hacer las tres cosas a la vez, o sea, al mismo tiempo, pero si, ese seria el orden, esa es la forma de proceder para subir contenido a un repo origen, ó remoto, en un servidor de versiones GIT.
Nosotros vamos a hacer las tres seguidas en el tiempo, para no enredarnos mucho con el tutorial.
Cuando tengamos algo para subir al repo, lo primero que debemos hacer es comprimirlo, como norma que hemos puesto en el proyecto, ya sea en RAR o ZIP, y lo metemos dentro de la carpeta que lleva nuestro Nick, como muestro en la imagen ejemplo:
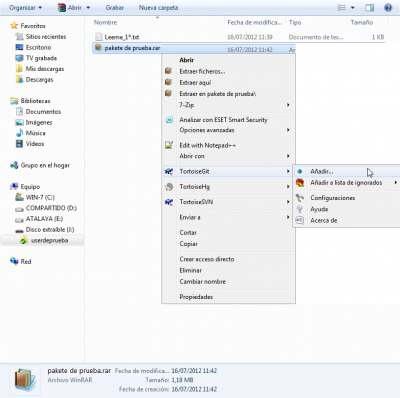
Ahora hay que añadirlo a lo que se llama “área de preparación” eso lo hace el comando [Añadir]. Pulsamos con el botón derecho de ratón sobre el archivo que vamos añadir, esto nos mostrará el menú contextual de la Shell de Windows donde vemos el nombre de TortoiseGit, pulsamos sobre él para que nos muestre un submenú de acciones que podemos llevar a cabo con dicho archivo, el que nos interesa es el de [Añadir...] pero quisiera hacer un inciso en ese último submenú donde vemos justo debajo [Añadir a lista de ignorados], es bueno saber donde está eso, porque ese comando es el que hace que el servidor de revisiones, ignore algo que hayamos dejado dentro de cualquier carpeta del clon, y que no queremos te lo tenga en consideración, o sea que lo ignore. Bueno aclarado esto, seleccionamos [Añadir...] y nos saltará la siguiente ventana
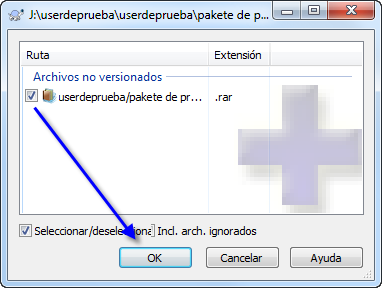
Marcaremos la casilla únicamente del archivo que vamos a añadir al “área de preparación”, esto hará que Git ponga dicho archivo bajo el control de revisiones, y cree un histórico de dicho archivo, y lo tenga presente en futuros cambios que se produzcan en el. Pulsamos [OK].
Observamos que lo ha añadido correctamente. Ahora procedamos a consignarlo [Commit…]
Reitero lo dicho una vez más al principio de este apartado, no es obligado ni del todo recomendable hacer esto, [Añadir + Consignar], porque una vez añadido, ya queda bajo la influencia de Git y este siempre “observara y grabará” todo lo que hagas con dicho archivo, pudiendo hacer y deshacer todas las acciones que lleves acabo con el, normalmente se consigna algo, cuando lo das por válido. Cómo en nuestro caso es un archivo RAR lo que vamos a subir, y no es presumible que le hagamos futuras modificaciones, lo consignaremos, así que procedamos.
Dicha acción nos mostrará la “ventana de consignación” siguiente:
Llevamos a cabo las acciones que indico en la imagen:
- Escribimos el mensaje de registro de consigna, dicho mensaje es el que se mostrará en la pantalla Resumen del repo, así qué, tiene que ser claro, para que los demás sepan de que trata su contenido, haciendo un símil: es lo equivalente al “asunto” en un correo electrónico, salvo que aquí podemos señalar muchas más cosas mediante el uso de viñetas por ejemplo, si fuese necesario.
- Está claro, observar que es lo que consignáis, si es necesario, por enésima vez.
Cuando demos todo por válido pulsamos [OK] nos lanzará la siguiente ventada donde podremos observar todo el proceso de consigna, y de que ha sido correcta la acción.
¿Todo correcto? Pues pulsaremos [Empujar…] ello, hará que TortoiseGit nos muestre la siguiente imagen:
No me voy ha “explayar” en explicar todo el significado de dicha imagen, sólo lo que nos interesa, Observar que esta imagen y la que tienes en pantalla son idénticas, concretamente [Destino] que debe marcar Remoto y este a su vez el origen [origin], y pulsamos [OK]
Nos mostrará la ventana de progreso de comando y sobrepuesta a ella otra donde nos pide nuestras credenciales, sólo es necesaria la contraseña, ya qué, cómo vimos en el proceso de clonado, nuestro nombre de usuario, está incluido en le URL del repo.
Pulsamos [OK] para que inicie el proceso de “empuje hacia origin”.
Dependiendo del peso del archivo a empujar, la velocidad de subida que tengamos, y el trafico que haya en la red, este proceso tardará más o menos, así que no nos queda otra que armarnos de paciencia, y esperar a que nos muestre en azul “correcto” como resultado del comando.
Si todo ha salido según lo planeado, nos vamos a la web del repo origin y dentro de nuestro repo debe aparacer nuestra consigna y el mesaje de registro que pusimos al hacerla, tal como muestro en la imagen de abajo.
“Prueba de empuje hacia el repositorio” es el mensaje de registro que hemos consignado con nuestro archivo, si pulsamos en [Árbol] en la barra de menú superior, veremos la estructura de archivos y carpetas del repo, y dentro de la carpeta con tu Nick debes ver, el archivo RAR que has subido, tal y como te muestro en la imagen de abajo.
Con esto doy por terminado este “pequeño” tutorial de Git para colaboradores de EsWoW2, qué para nada es diferente de lo que llevarías a cabo en otro repo, que no sea el tuyo.
█║▌│█│║▌║││█║▌│║║█║
® Mrbytes to Eswow2 2012
¡Como no sabía que era imposible, lo hice!
última edición por Mrbytes el Mie 01 Ago, 2012 12:22; editado 4 veces |
#3 Mar 17 Jul, 2012 13:52 |
|
 |
 Mrbytes Mrbytes
Desarrollador


Registrado: Junio 2011
Mensajes: 195
Ubicación: 
|
 Re: ¡¡AYUDA AL PROYECTO!!
GIT PARA COLABORADORES. Part III.
TIRAR vs RECUPERAR (Actualizar el repo)
....oooO.................
.....(....)... Oooo.......
....\..(......(....).....
......\_)......)../.......
..............(_/........
Ha más de a un@ se le ha puesto en duda cual de los dos comandos usar, ¿tirar [Pull] o recuperar [Fetch]?, si ambos tienen el mismo símbolo, ¿Qué diferencia hay entre ambos, si aparentemente hacen lo mismo?.
Aparentemente… Cierto, la acción de tirar de un repo [Pull] hace que la rama master ó HEAD (porque no tiene por qué llamarse master) pero si que es la HEAD de la rama principal del repo origen [origin] ó remoto, se combine con la nuestra, os paso a poner un ejemplo donde lo vais a ver clarito, clarito.
Mi repo “clon” tiene una rama llamada master, que es en la que precisamente trabajo, (en nuestro caso/ejemplo es así) y en ella tengo una carpeta con mi Nick, y a su vez en ella hay un archivo de texto que se llama “Leeme_1º.txt” dentro de este (esto es verdad como la vida misma), al abrirlo me encuentro con el siguiente enunciado:
Deja en esta carpeta, comprimido en *.rar todo aquello que quieras compartir con EsWoW2
Gracias por tu colaboración
Ahora en el remoto se ha actualizado dicho archivo y le han añadido una línea más, tal que así: Deja en esta carpeta, comprimido en *.rar todo aquello que quieras compartir con EsWoW2
También puede dejarlo en formato *.zip
Gracias por tu colaboración Si queremos que ese cambio que han hecho en dicho archivo, se refleje en el que tenemos en nuestro clon, la repuesta es usar el comando [Tirar…]
Esto dará como resultado que esa línea se incorpore a nuestro archivo, se combine [merge] tal como si lo hubiésemos editado, pegado y guardado, o que cualquier contenido que se halla añadido en la rama remota, sea incorporado a nuestra rama HEAD, ya te he dicho que puede que se llame master, o puede que tu le pongas otro nombre, pero lo cierto es que es la HEAD de tu copia de trabajo.
Entonces… ¿para que se usa [Recuperar…]?. [Recuperar…] hace que toda la información enviada a ese servidor desde que lo clonaste o la última vez que recuperaste de él sea trasvasada a tu repo. Es importante tener en cuenta que el comando [Recuperar…] sólo recupera la información y la pone en tu repositorio local (no la une automáticamente con tu trabajo ni modifica aquello en lo que estás trabajando) eso tendrás que hacerlo tu manualmente. Moraleja: recuperar [Fetch], no combina [merge] el contenido del remoto con tu trabajo. Que tontería, y ¿entonces…?, pues si hay una nueva rama remota que no tenemos y queremos tener para ojear, o cambios que queremos seguir, de otros trabajos que se hacen paralelamente en el repo, es útil [Recuperar…] todo aquello que no tenemos, para ponernos al día o entresacar [Cherry Pick] el trabajo que queramos reciclar de otras ramas remotas, hacia nuestra rama a posteriori, para eso se usa.
Bueno creo que te lo he dejado claro, en nuestro caso evidentemente se usa [Tirar…] por la acción que tiene de combinar, ya que nuestra estrategia de trabajo hace que debamos tener actualizada la rama de nuestra copia de trabajo, con todo aquello que suban al repo, ya que dudo, que creemos una nueva rama, pues no le veo utilidad para el propósito que queremos, y todo lo que allí actualicemos es de utilidad para tu trabajo.
Así que vamos ha ver un ejemplo de [Tirar…] hacia nuestro repo de una archivo que se ha subido a la carpeta “Utilidades” de repo de colaboradores, porque tenemos la buena costumbre de mirar periódicamente en dicho repo para ver las novedades que se producen, y hemos visto que se ha actualizado.
Pulsamos en TortoiseGit para que nos salga el submenú de este y en el elegimos [Tirar…], esto nos lanzará una ventana con las opciones del comando, debemos asegurarnos de que el Remoto es el origen [origin] y pulsamos [OK] como vemos en la captura
De nuevo nos saltará la ventana de credenciales, que tal como he explicado al inicio solo nos pedirá la contraseña.
Con ello se iniciará la acción de tirar del repo remoto hacia la rama HEAD de nuestro clon y como resultado, si todo ha salido según lo planeado debes ver un mensaje de “correcto”
Una vez más, repito que dependiendo de nuestra conexión, el tráfico que haya en la red, y el peso del archivo, esto puede tardar más o menos, así hay que esperar a que veamos que no hay imprevistos.
Si pulsáramos el botón [ Dif. De Tirada] TortoiseGit lanzará la pagina resumen de nuestro clon, donde nos mostrará todo aquello que cambiado después del comando tirar, no tiene mucho que explicar porque lo veremos con claridad.
Bueno doy por terminado este “pequeño” tutorial de Git para colaboradores de EsWoW2, qué una vez más nada es diferente de lo que llevarías a cabo en cualquier otro repo.
® Mrbytes to Eswow2 2012
¡Como no sabía que era imposible, lo hice!
última edición por Mrbytes el Mar 17 Jul, 2012 21:55; editado 1 vez |
#4 Mar 17 Jul, 2012 15:16 |
|
 |
 Mrbytes Mrbytes
Desarrollador


Registrado: Junio 2011
Mensajes: 195
Ubicación: 
|
 Re: ¡¡AYUDA AL PROYECTO!!
¡Como no sabía que era imposible, lo hice!
|
#5 Mar 17 Jul, 2012 15:16 |
|
 |
|
|


|
Página 1 de 1
|
Usuarios navegando en este tema: 0 registrados, 0 ocultos y 1 invitado
Usuarios registrados conectados: Ninguno
|
No puede crear mensajes
No puede responder temas
No puede editar sus mensajes
No puede borrar sus mensajes
No puede votar en encuestas
No puede adjuntar archivos
Puede descargar archivos
No puede publicar eventos en el calendario
|
|
|
|
|